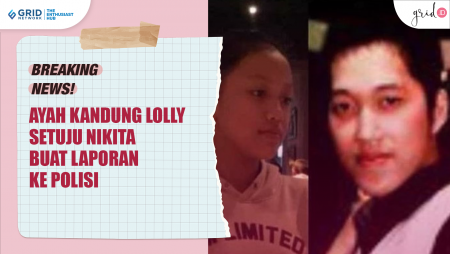Baca Juga:
- Softorino YouTube Converter 2 for Mac: Unduh, Konversi dan Kirim Langsung ke iPhone!
- 4 Cara Transfer Foto di iPhone, iPad ke Komputer Mac
- Cara Membuat Ringtone di iPhone Lewat GarageBand
Simpan atau Kirim Langsung ke Perangkat iPhone

Jika sudah selesai membuat nada dering, ada 2 langkah akhir yang dapat kamu lakukan. Yaitu simpan ke perangkat komputer Mac atau langsung kirim ke perangkat iOS. Pastikan kamu sudah menghubungkan iPhone ke komputer Mac lewat kabel data atau Wi-Fi Sync ya!
Jika sudah dikirim ke perangkat iPhone, silakan masuk ke Settings – Sounds untuk mencari musik yang sudah kamu jadikan nada dering. Nama dokumennya berawalan iRingg dan diikuti nama dokumen yang kamu gunakan. Mudah, cepat, tanpa proses sync di iTunes pastinya!
Pengalaman Menggunakan iRingg

Saya sudah menggunakan iRingg untuk membuat beberapa ringtone dengan cepat dan mudah. Sebagai tambahan, dokumen musik yang kamu potong di iRingg sebetulnya bisa menggunakan durasi di atas 30 detik. Namun dengan durasi yang panjang, nada dering ini hanya bisa digunakan pada fitur voicel call ringtone saja. Jika ingin menggunakan pada mode lain, silakan sesuaikan durasinya di bawah 30 detik ya!
Tertarik mencoba iRingg? Aplikasi ini tersedia untuk pengguna Mac dan Windows dengan harga $19.9. Kamu juga bisa mencoba iRingg secara gratis dalam waktu terbatas dengan tautan di bawah ini. Selamat mencoba iRingg!
Download iRingg
WALTR 2: Kirim Video, Music dan PDF dari Mac ke Perangkat iOS via Wi-Fi

Akses juga MakeMac melalui MM Reader untuk iPhone

:grayscale():blur(7):quality(50)/photo/makemac/2017/11/iphone-x-makemac-1.jpg)